Microsoft PowerPoint 2016 Step by Step is designed for use as a learning and reference resource by home and business users of Microsoft Office programs who want to use PowerPoint to create and present slide presentations and printed materials. The content of the book is designed to be useful for people who have previously used earlier ver. MICROSOFT POWERPOINT 2016 BASIC. Master Layout on the Slide Design tab. Is the file extension for a PowerPoint presentation created in Microsoft PowerPoint. Collaborate for free with an online version of Microsoft PowerPoint. Save presentations in OneDrive. Share them with others and work together at the same time. Microsoft announces two brilliant PowerPoint 2016 design tools You can now select professional designs that radically improve your slides and creates animations that add visual interest. Download Microsoft PowerPoint 2016. Create or view PowerPoint presentations with this up-to-date version of the popular software package.
Four months ago, we launched PowerPoint Designer and Morph, new intelligent tools in PowerPoint that automate the creation of slides and presentations. This marked the starting point of an evolution PowerPoint is undergoing to help users unlock even more value from the app. Since then, Designer has saved our customers millions of clicks based on the amount of designs generated on a daily basis—illustrating the value of great design made easy. At launch we gave some insight into the future of Designer and how we would continue to evolve this feature as a core benefit to our users.
Expandrive 7 5 0 4. Today, we are introducing three enhancements of Designer that give users even more creative options and greater visual impact, all within seconds:
Multiple images
With support for multiple images, you can now insert more than one image to represent your big idea visually. Currently, all PowerPoint themes support two images, while the specific Office and Gallery themes support up to four images. This is just the beginning. Designer will expand over time to allow you to insert even more images across all PowerPoint themes.
Color extraction
New color extraction capabilities add even more value to Designer's automated recommendations by extrapolating the most visually impactful color option from your inserted picture and then applying that color to your existing slide. The color extraction choice is based on functional design principles, such as light colors on top of dark backgrounds for maximum effect. With color extraction capabilities, Designer takes the concept of high-quality professional slides and turns it up a notch. Color extraction currently works with the new Gallery theme and will continue to roll out across the other native PowerPoint themes within the upcoming months.
Microsoft Powerpoint 2016 15 40 – Microsoft's Presentation Designer Free
Facial recognition
Facial recognition enhancement improves Designer's cropping capabilities for images with faces by identifying people in an image and then optimizing the position of their faces—making faces the most important element in the picture. By incorporating facial recognition, Designer can now avoid cropping out portions or all of someone's face, keeping it intact within the design layout.
What's next?
We are excited about the progress Designer is making and the value it continues to bring to our customers. Designer will continue to evolve based on the learnings and customer feedback. Shortly, you can expect to see new Designer capabilities that will provide our users with better visual options for things like bulleted text, data points and lists.
Buy Office 365 now to experience Designer and get the Office 2016 apps and other exciting new enhancements.
Lesson 14: Indents and Line Spacing
/en/powerpoint2016/lists/content/
Introduction
Indents and line spacing are two important features you can use to change the way text appears on a slide. Indents can be used to create multilevel lists or to visually set paragraphs apart from one another. Line spacing can be adjusted to improve readability or to fit more lines on a slide.
Optional: Download our practice presentation.
Watch the video below to learn more about using indents and line spacing.
To indent text:
Indenting helps to format the layout of text so it appears more organized on your slide. The fastest way to indent is to use the Tab key. An alternative method is to use one of the Indent commands. With these commands, you can either increase or decrease the indent.
Microsoft Powerpoint 2016 15 40 – Microsoft's Presentation Designer Download
- To indent using the Tab key: Place the insertion point at the very beginning of the line you want to indent, then press the Tab key.
- To indent using the Indent commands:Place the insertion point at the very beginning of the line you want to indent. From the Home tab, select the Increase List Level command.
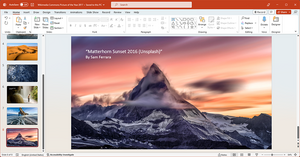
To decrease an indent, select the desired line, then press Shift+Tab or the Decrease List Level command.
Indenting lists and paragraphs
Indenting will give different results, depending on whether you are working with a list or a paragraph.
- Paragraph:Indenting the first line of a paragraph using the Tab key creates a first-line indent. This helps to separate paragraphs from each other, as in the examples above.
- List: Indenting a line of a list creates a multilevel list. This means the indented line is a subtopic of the line above it. Multilevel lists are useful if you want to create an outline or hierarchy.
Once you've created a multilevel list, you may want to choose a different bullet style for different levels of the list to make them stand out even more. Review our lesson on Lists to learn how.
Fine-tuning indents
Sometimes you may want to fine-tune the indents in your presentations. You can do this by adjusting the indent markers on the Ruler. By default, the Ruler is hidden, so you'll first need to show the Ruler.
To show the Ruler:
- Select the View tab on the Ribbon.
- In the Show group, check the box next to Ruler. The Ruler will appear.
Indent markers
Indent markers are located to the left of the horizontal ruler, and they provide several indentation options.
- First-line indent marker: Adjusts the first line of a paragraph
- Hanging indent marker: Adjusts every line of a paragraph except forthe first line
- Left indent marker: Moves both the first-line indent and hanging indent markers at the same time, indenting all lines in a paragraph
To indent using indent markers:
- Place the insertion point anywhere in the paragraph where you want to indent, or select one or more paragraphs.
- Go to the desired indent marker. In our example, we'll use the left indent marker.
- Click and drag the indent marker as needed. When you're done, the selected text will be indented.
Customizing bullet spacing
When working with lists, PowerPoint allows you to fine-tune the space between bullets and text by using the first-line indent marker or the hanging indent marker.
To change the bullet spacing:
- Select the lines you want to change, then go to the desired indent marker. In our example, we'll use the hanging indent marker.
- Click and drag the indent marker as needed. When you're done, the bullet spacing will be adjusted.
Line spacing
PowerPoint allows you to adjust the amount of space between each line in a list or paragraph. You can reduce the line spacing to fit more lines on a slide, or you can increase it to improve readability. In some instances, PowerPoint may automatically change the font size when you adjust the line spacing, so increasing the line spacing too much may cause the text to be too small.
To format line spacing:
- Select the text you want to format.
- On the Home tab, locate the Paragraph group, click the Line Spacing command, then select the desired line spacing option from the menu.
- The line spacing will be adjusted.
If you want to adjust the line spacing with even more precision, select Line Spacing Options from the drop-down menu. The Paragraph dialog box will appear, allowing you to fine-tune the line spacing and adjust the paragraph spacing, which is the amount of space that is added before and after each paragraph.
Challenge!
- Open our practice presentation.
- On the last slide, select the entire bulleted list and change the line spacing options to 12 pt before and 0 pt after.
- Indent the second bullet to make it a subtopic under the first bullet.
- Show the Ruler if it's not already visible.
- For each subtopic, select it and drag the left indent marker to 1 inch (or 2.5 cm). Note: These are the bullets that do not begin with times.
- When you're finished, your slide should look something like this:
/en/powerpoint2016/inserting-pictures/content/
